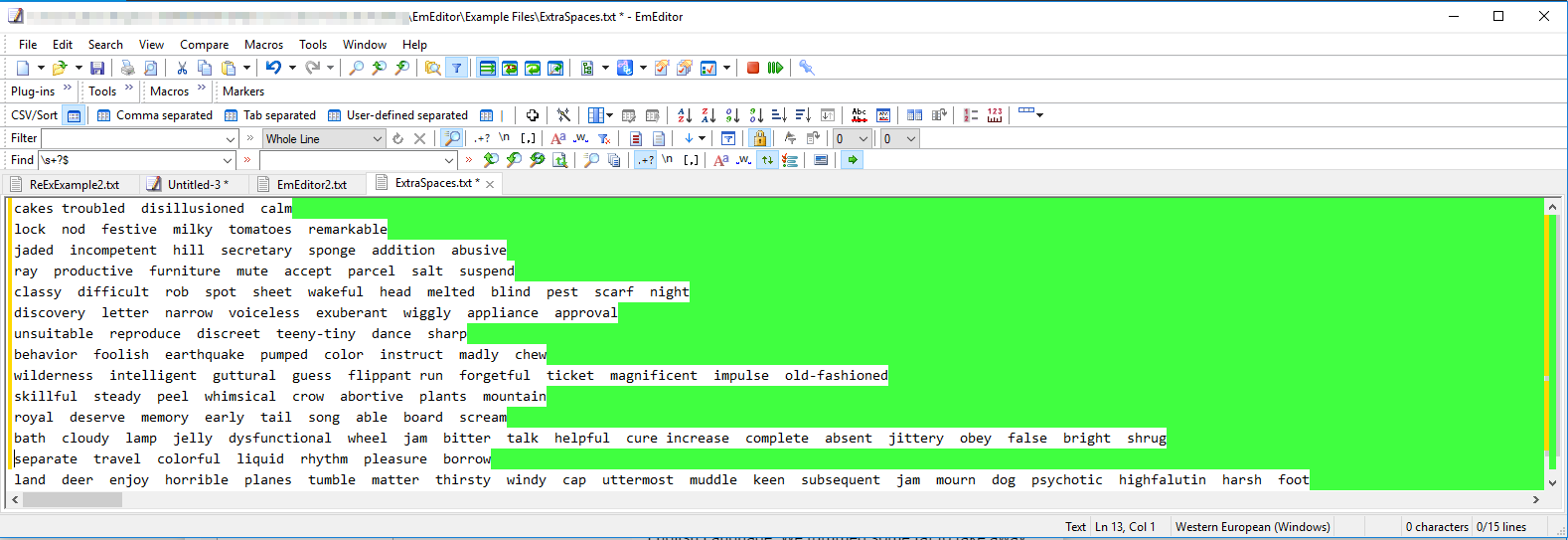Other than computer coders, few people know how to use a text editor like EmEditor. Many don’t even know what it is.
So what is EmEditor? It’s built for computer developers to write and edit computer code, but as the name would suggest, a text editor is a powerful tool for—you guessed it—editing any kind of text!
And since just about everyone edits text on the computer, almost anyone can put it to good use.
What Can You Use EmEditor For?
Here at IVANNOVATION we translate and manage millions of words every year. That means that EmEditor has become a critical tool in our translation project management toolbox and has been for almost 20 years. It covers our text management needs no matter how big the job.
Most of us at IVANNOVATION are not computer coders. We manage translation projects. So in this article we’ll explain how normal people who write or manipulate text can make use of EmEditor features to make their lives easier.
Here we’ve listed some of the reasons we love to use EmEditor for our work, starting with some more technical reasons and finishing with some simple reasons that even your non-techy grandparents could appreciate.
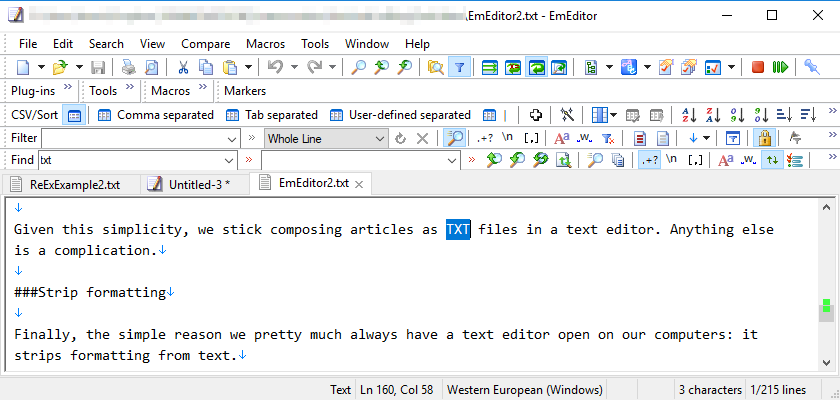
Editing a TXT file with EmEditor
Open Huge Files
We translate tens of millions of words every year, so massive text files frequently pass through our hands.
With most tools we might have to sit for hours waiting for the computer to open large text files. But not with EmEditor.
Yuri Ivanov, founder of IVANNOVATION and a regular user of EmEditor for translation management said, “EmEditor is fantastic at opening huge files. Even files that are a couple hundred gigabytes it can open and run procedures on.”
Actually, to be more exact, EmEditor can open files of up to 248 GB or 2.1 billion lines.
Rather than opening the whole file in memory, like some other programs do, it calls disk space in to play to reduce the memory load. For files larger than 248 GB, it can separate the file into manageable sections and open them separately.
Various text editors can open different sized files, but EmEditor in particular is notable for its ability to open massive files.
Back to Top
Perform Advanced Find and Replace
This is one of the key functions for which we use EmEditor. Sometimes we need to find forbidden terms in a file. With the find function, we can easily locate all of them. With the replace function, we can easily change them.
But we don’t merely search for words with the tool, we can also search the files with regular expressions. A regular expression, or regex for short, is a system of symbols that represent some kind of a pattern in a text.
It might sound hard, but after a little playing around, you can learn regex too.
Here’s an example of using regular expressions to find something with EmEditor.
Imagine someone created a document with some prices listed out, but he or she made some mistakes and added a space between the dollar sign and the number on a few of them. How can we quickly find the prices with that mistake and ignore everything else?
Search with “[$]\s\d”.
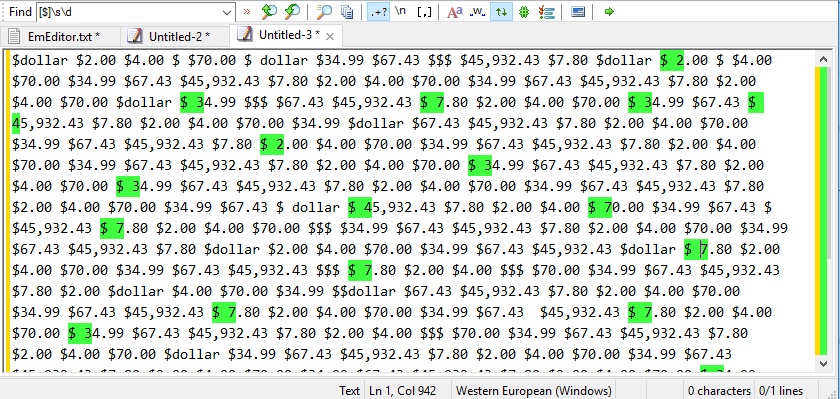
Advanced find and replace with regular expressions
How does it work? Putting any character between square brackets in the search bar tells it to look for that character. Putting “\s” makes it search for any white space. Putting “\d” tells it to look for any digit.
So in short, “[$]\s\d” searches for a dollar sign, then a space, and then a number.
If you can’t figure out how to use regex to represent what you want, steal an idea from this regex examples page or Google something like “find URLs with regex.”
Find and replace with regular expressions in EmEditor gives you superpowers to quickly make changes across huge documents.
The Best URL Structure for Multilingual Websites eBook [Free Tool Included]
Use a URL structure that will give your website the best search exposure in every language. We explain what you need to know about URLs in our comprehensive new ebook.
Download the eBook Now
(Plus, get a free UTM parameter tool for creating and organizing your UTM codes. [Click the button above to get your own copy.])
Edit Multiple Files Without Opening Them
EmEditor allows users to run find and replace in multiple files simultaneously without even opening them.
Ivanov said that once he exported text from an Oracle database. In the exported files, no matter how many words were in the line, every line was 5,000 characters long. That means that if the text in the line was only 10 characters long, it would be followed by 4,990 white spaces.
“So these files were absolutely huge,” he said. “And most of it was wasted space . . . spaces that is.”
But by taking some regex from the EmEditor’s regex example page, “\s+?$”, he was able to quickly search 50 files, removing all of the white spaces. In only a few clicks he changed the file size from megabytes to kilobytes.
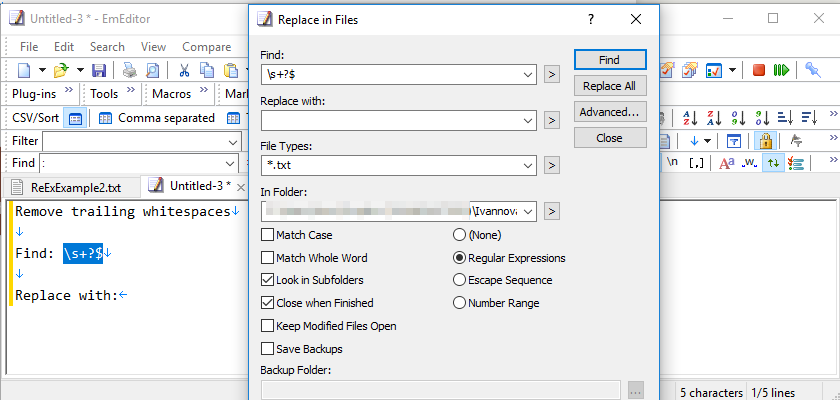
Perform find and replace in multiple files
Another time we had a massive software localization project with about 1,000 directories and 10,000 files, and we needed to change a tag in front of a certain user interface option. With a quick “Search > Replace in Files,” we completed the task in moments.
With advanced find and replace in multiple files, EmEditor could mean the difference between, on the one hand, hours or days of tedious work and, on the other hand, a quick find and replace that’s done in a minute.
Get the Free Tool!
How do you coordinate Q&A efficiently between translators and developers during a localization project?
Use our free Translation Project Q&A Spreadsheet Template to improve translation quality and efficiency.
Get it here.
Compare Files with EmEditor
Have you ever had two files on your desktop that have the same or a similar name and you aren’t sure if they are the same or different?
With EmEditor, finding differences is a snap.
In the following image we had two TMX (translation memory) files, and we wanted to be sure to keep the correct one. It could take hours to scan them both carefully for differences, so we used the compare function in EmEditor.
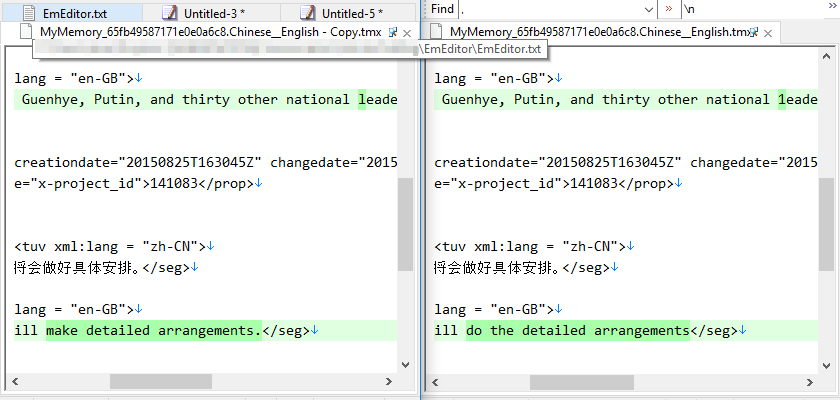
Finding differences between files with EmEditor
With differences highlighted in green, it’s simple to see how they differ. In the image above, the one on the right has a “1” instead of an “l” and says “do the” instead of “make.”
No more worrying about which file we should keep.
Back to Top
Edit Multiple Lines at Once
With a word processor like Microsoft Word, you can edit only one part of the document at a time. However with EmEditor you can edit multiple places at once.
In the tool make a selection, hit the Ctrl key, and then make another selection. Do it until you find all the places you want to edit. Then just type in or delete whatever you want.
Want to select other items that are the same as the current item? Select the item and keep hitting Ctrl + R until you have selected all of the instances you want.
In the below image, I happened to notice that someone once again put spaces in wrong places. I put my cursor in everywhere I want to delete, and then boom! Deleted.
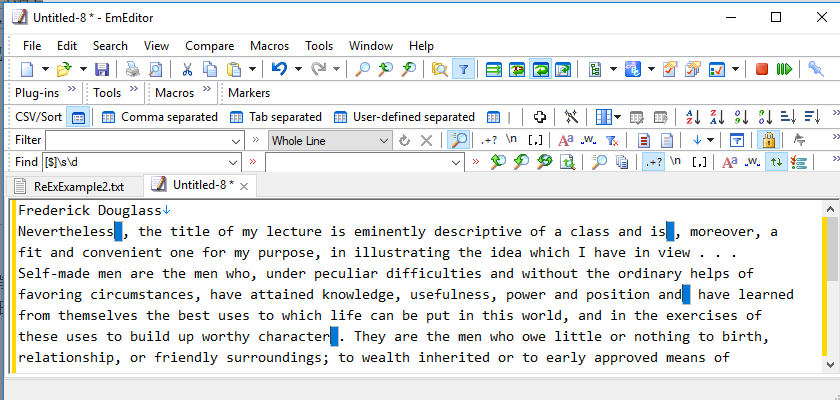
Edit multiple locations at once with EmEditor
Use Macros
We all have to do repetitive tasks sometimes that follow a certain sequence. This is where macros come in to save your day.
With a macro you can hit the record button, do the steps, hit the stop button, and then save the macro with a shortcut key. From then on, whenever you want to perform those steps again, you can simply hit the shortcut key, and it’s done!
Let’s use a macro in EmEditor to quickly fix all of the errors from our dollar-signs-and-numbers example above. Hit “Macros > Start/Stop Record,” search for the first instance of the error, move the cursor, delete the extra space, and then stop recording. Next, go to “Macros > Run with Temporary Options…,” tell it how many times you want it to run the macro and check the “Stop if Search Fails” box, then click OK. Finally, watch the magic happen.
A task that would take you minutes or hours, will take EmEditor seconds.
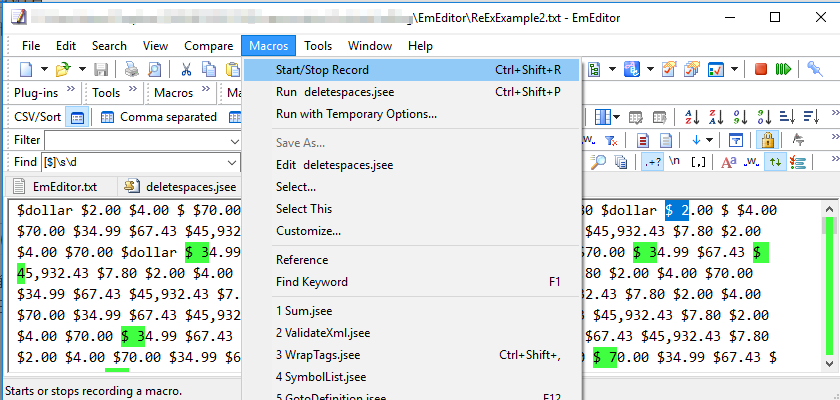
Creating a macro in EmEditor can easily make a task take minutes rather than hours.
Open Files with Any Character Encoding
This was the original reason we purchased EmEditor so many years ago. Encoding is how the computer changes 1s and 0s into letters and numbers that we can read.
Nowadays, the encoding UTF-8 is pretty much the standard for supporting all languages. But especially in the old days, the computersphere was a mess of competing encoding systems for various languages.
A file with the wrong encoding would display foreign language characters with question marks or other strange characters instead of the correct character.
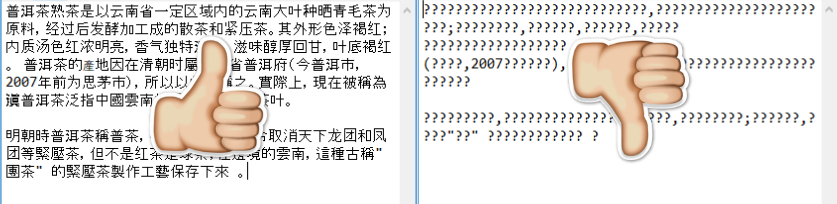
Character Encoding UTF-8 vs. ANSI
It was during these bad old days of encoding mayhem that EmEditor came to the rescue to allow us to open pretty much any file regardless of the encoding.
This can be a bit of a hairy topic, but the simplest explanation of the topic I’ve seen can be found at Text-Editor.org.
Back to Top
Visually Distinguish Elements in File
EmEditor has a feature called syntax highlighting that can highlight different kinds of text in different colors.
Since we localize a lot of software and websites, we frequently deal with files that contain both text and code. Using syntax highlighting, it’s easy to distinguish between the two.
The following image is from an HTML file. You can see that the text is black. The brackets are blue. The element names are purple. The attribute names are orange. And the attribute value is pink.
Regardless of whether you are concerned with the text or the tags, it’s easy to visually distinguish them instantly by color.
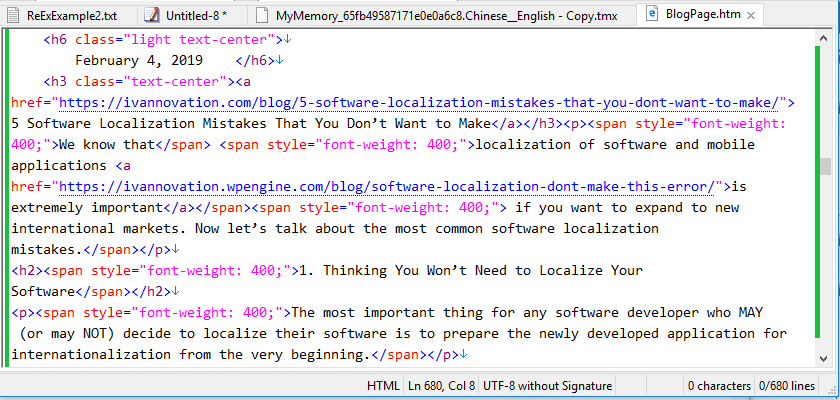
Syntax highlighting
Learn More: How to Build a Multilingual Website? Here Are the First Steps [Complete Guide]
Use a Simple, Lightweight Program for Text
Most people use Microsoft Word to write text, but for speed in opening documents and simplicity in the composition process, nothing can beat EmEditor.
I actually never compose our articles in word processors like Microsoft Office, LibreOffice, or Google Docs. I’m composing this article as a TXT file right here in EmEditor because it’s lightweight and simple.
First, EmEditor is extremely lightweight. It opens up and performs with lightning speed. A word processor on my computer took 16.49 seconds to open this article draft whereas EmEditor took 1.12 seconds.
I can just hit Windows Key, type “em”, hit return, and EmEditor opens almost instantly.
Second, editing text in EmEditor is simple. Whereas the typical office program has endless formatting options to distract you and slow you down as you write, the text editor has only text. That’s all.
Rather than thinking about whether to put your header in Comic Sans or Wing Dings or whether to make it 30 pt or 31 pt, you are thinking only about the best words to write.
Given this simplicity, we stick composing articles as TXT files in EmEditor. Anything else is a complication.
Back to Top
Strip Formatting
Finally, one reason we pretty much always have EmEditor open on our computers: it strips formatting from text.
An email that has various sections in different fonts and line spacings was obviously created by copying and pasting text from documents with different formats. It looks messy and maybe even insincere.
Everyone copies and pastes sections of text into emails to save time, but still nobody wants to give readers the impression that he or she cobbled together the email.
By pasting the text into a text editor, hitting Ctrl + A, and hitting Ctrl + X, we can be sure to have text that has absolutely no formatting information with it.
Back to Top
Summary
All-in-All, even though most of us are not computer coders, EmEditor is a joy for us to use. Its ability to do heavy lifting on massive files combined with its light-as-a-feather impact on computer performance make it an always open tool in our office.
We’d recommend for anyone who deals with text—not just computer coders—to give EmEditor a try, and you might find it simplifies a lot of your tasks.
A great resource for getting an overview of text editors’ typical functions is TextEditor.org. If you think it might be useful to you, give it a try.
Darren Jansen, business development and content manager for IVANNOVATION, has a lifetime love for tech and languages. At IVANNOVATION he helps software developers get professional localization for their apps, software, and websites. On his time away from the office, he can be found hiking the Carolina wilderness or reading Chinese literature.
Get free translation tips straight to your inbox!
- Get tips on how to translate your website, marketing materials!
- Get actionable advice to help you succeed with international business.
- Be the first to access free language and management tools.